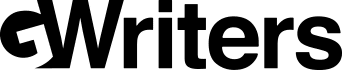Word Seitenzahlen einfügen: So einfach geht's
Zur professionellen Strukturierung eines Word-Dokuments stellt das Hinzufügen von einer Seitennummer einen grundlegenden Schritt dar. Wir werden Ihnen zeigen, welche Grundeinstellungen für die Seitennummern in Word vorgenommen werden können.
Schritt 1: Öffnen Sie Ihr Word-Dokument
Bevor Sie die Seitennummerierung in Ihrem Word-Dokument anlegen, öffnen Sie zunächst das Word-Dokument, in welches Sie Seitenangaben einfügen möchten.
Schritt 2: Navigieren Sie zur Registerkarte "Einfügen"
Sie finden in Word oben die Registerkarten. Klicken Sie auf die Registerkarte “Einfügen”.
Schritt 3: Wählen Sie die Option "Seitenzahl"
In der Registerkarte Einfügen befindet sich die Option Seitenzahl. Klicken Sie auf die Option Seitenzahl und lassen Sie sich die Seitenzahl-Formate anzeigen.
Schritt 4: Wählen Sie das gewünschte Seitenzahl-Format
Wählen Sie das Format der Seitenzählung aus, welches den Anforderungen Ihrer wissenschaftlichen Arbeit, wie bspw. einer Bachelorarbeit, entspricht. Dabei steht bspw. die Auswahl der Stelle der Seitenzählung zur Verfügung (oben oder unten).
Schritt 5: Anpassen und Formatieren
Nachdem Sie die Seitenzählung in dem geforderten Format in Ihrer wissenschaftlichen Arbeit, wie bspw. einer Masterarbeit, eingefügt haben, besteht die Möglichkeit, diese anzupassen bzw. zu formatieren. Es können bspw. Schriftart, Größe, Farbe sowie Positionierung angepasst werden. Hierfür markieren Sie die eingefügte Seitenzählung und gehen auf das Register “Start”.
Schritt 6: Überprüfen Sie Ihre Arbeit
Jetzt sollten Sie einmal über “Datei” und “Speichern” Ihre wissenschaftliche Arbeit, wie zum Beispiel eine Seminararbeit, abspeichern. Überprüfen Sie Ihr Dokument und stellen Sie sicher, dass die Anzeige der Seiten korrekt angezeigt wird.
Seitenzahl erst ab Seite 3 einrichten: Perfekte Nummerierung in Word
In nahezu jeder wissenschaftlichen Arbeit, wie bspw. einer Hausarbeit, wird gefordert, dass die Nummerierung der Seiten erst ab einer bestimmten Seite beginnt. Häufig soll diese erst ab Seite 3 beginnen, da auf Titelblättern bzw. Deckblättern und Inhaltsverzeichnis keine Seiten vorhanden sein sollen. Microsoft Word bietet eine einfache Möglichkeit, die Seitennummerierung ab Seite 3 beginnen zu lassen. Falls Sie sich aus zeitlichen oder privaten Gründen nicht mit der Formatierung beschäftigen möchten, können Sie sich von uns eine Vorlage für Ihre Hausarbeit schreiben lassen. Eine entsprechende Vorlage mit Seitennummerierung erst ab Seite 3 inkl. römischer und arabischer Seitennummerierung erhalten Sie bei uns kostenlos.
Schritt 1: Gehen Sie zur Seite, ab der die Seitenzählung beginnen soll
Gehen Sie auf die Seite, auf der Sie möchten, dass die Seitenzählung beginnt. In unserem Fall ist es die Seite 3.
Schritt 2: Klicken Sie auf die Registerkarte "Layout"
Klicken Sie auf der Word-Oberfläche auf die Registerkarte “Layout”.
Schritt 3: Wählen Sie "Umbruch" und dann "Nächste Seite"
Unter "Umbruch" wählen Sie die Option "Nächste Seite". Dadurch wird ein neuer Abschnittswechsel bzw. Abschnittsumbruch eingefügt, und die vorherigen Seiten bleiben unnummeriert.
Schritt 4: Navigieren Sie zur Fußzeile oder Kopfzeile auf Seite 3
Um auf die eingefügte Seitennummerierung auf der Seite 3 zu gelangen, doppelklicken Sie auf die entsprechende Kopfzeile bzw. Fußzeile.
Schritt 5: Fügen Sie die Seitenzahl ein
Nun klicken Sie in der Menüleiste auf “Einfügen” und dann auf die Registerkarte “Seitenzahl”. Hier wählen Sie das Seitenzahl-Format aus und die Seitenzahl wird erst ab Seite 3 eingefügt.
Schritt 6: Anpassen und Formatieren (optional)
Nachdem die Seitenanzahl eingefügt wurde, besteht die Möglichkeit diese noch zu formatieren. Beispielsweise können Schriftart, Position sowie Schriftgröße angepasst werden.
Schritt 7: Überprüfen Sie Ihre Arbeit
Nun sollten Sie Ihr Word-Dokument abspeichern und die Seitennummerierung ab Seite 3 überprüfen. Da die vorherigen beiden Seiten unnummeriert bleiben, beginnt die Seitennummerierung mit der Seitenangabe 1 erst ab Seite 3.
Das war es schon. Mit diesen 7 Schritten können Sie in Word die Seitennummerierung erst ab Seite 3 beginnen lassen und somit Ihre Texte gemäß den Anforderungen professionell gestalten.
Kombination von römischen und arabischen Seitenzahlen in Word: Ein professionelles Layout erstellen
Wissenschaftliche Dokumente bzw. Arbeiten, wie bspw. eine Bachelorarbeit, erfordern in der Regel eine spezielle Seitenzahlformatierung. Es wird gefordert, dass die Verzeichnisse römische Ziffern besitzen, während der eigentliche Text mit arabischen Zahlen nummeriert werden soll. Sie erfahren im Folgenden, wie Sie die Verknüpfung von römischen und arabischen Ziffern in Ihrem Word-Dokument ohne Probleme implementieren können. Haben Sie dennoch Probleme mit der Formatierung, können Sie sich eine Mustervorlage für Ihre Bachelorarbeit schreiben lassen.
Schritt 1: Navigieren Sie zur Seite, ab der die Nummerierung wechseln soll
Navigieren Sie zu der Seite, auf der der Wechsel von römischer zu arabischer Nummerierung der Seiten oder umgekehrt erfolgen soll.
Schritt 2: Fügen Sie die Seitenzahl ein
Nun klicken Sie in der Menüleiste auf “Einfügen” und dann auf die Registerkarte “Seitenzahl”. Hier wählen Sie das Seitenzahl-Format aus und die Seitenzahl wird erst ab Seite 3 eingefügt.
Schritt 3: Eingefügte Seitenzahlen auf römische Ziffern ändern
Doppelklicken Sie nun auf eine beliebige Kopfzeile. Im Reiter “Entwurf” gehen Sie auf die Option “Seitenzahl”. Es wird ein Dropdown-Menü ausgeklappt. Hier wählen Sie “Seitenzahlen formatieren...”
In dem sich öffnenden Fenster wählen Sie das römische Zahlenformat aus.
Schritt 4: Einfügen eines Abschnittswechsels bzw. Abschnittsumbruchs
Klicken Sie auf die Registerkarte "Layout" und wählen Sie "Umbruch". Hier können Sie "Nächste Seite" auswählen, um einen Abschnittswechsel bzw. Abschnittsumbruch einzufügen. Dies ermöglicht unterschiedliche Seitenzahlen für verschiedene Abschnitte des Textes.
Schritt 5: Verknüpfen Sie römische und arabische Ziffern
Auf der Seite, auf der der Seitenzahlwechsel von römisch in arabisch oder andersherum erfolgen soll, doppelklicken Sie in die Kopfzeile bzw. Fußzeile. Selektieren Sie nun die Registerkarte “Entwurf” und dann den Menüpunkt “Seitenzahl”. Es wird ein Dropdown-Menü ausgeklappt, in dem Sie “Seitenzahlen formatieren...”.
In dem sich öffnenden Fenster wählen Sie das arabische Zahlenformat aus.
Schritt 6: Anpassen und Formatieren (optional)
Sie können die Seitenzahlen nach Belieben anpassen und formatieren, um sicherzustellen, dass sie zum Gesamtdesign Ihrer Datei passen.
Schritt 7: Überprüfen Sie Ihre Arbeit
Speichern Sie Ihre Datei und überprüfen Sie, ob die Kombination von römischen und arabischen Ziffern gemäß Ihren Anforderungen erfolgt.
Die Fähigkeit, römische und arabische Ziffern in einem Text zu kombinieren, verleiht Ihrem Werk ein professionelles Erscheinungsbild und ermöglicht es Ihnen, akademische und formelle Dokumente elegant zu gestalten.
GWirters stellt Ihnen hier eine Vorlage mit Word Seitennummerierung ab Seite 3 inkl. römischer und arabischer Seitennummerierung zur Verfügung.
Fortlaufende Seitenzahlen vs. nicht fortlaufende Seitenzahlen: Welche Option ist die richtige für Sie?
Beim Erstellen von Arbeiten in Microsoft Word stehen Ihnen verschiedene Optionen für das Zählen der Seiten zur Verfügung. Eine wichtige Überlegung dabei ist, ob die Seitenzahlen fortlaufend sein sollen oder nicht. In diesem Abschnitt werden wir die Unterschiede zwischen fortlaufenden und nicht fortlaufenden Seitenzahlen erläutern, um Ihnen bei Ihrer Entscheidung zu helfen.
Fortlaufende Seitenzahlen
Im Falle, dass Sie sich für fortlaufende Seitenzahlen entschieden haben, werden die Seitenzahlen fortlaufend im gesamten Text in aufsteigender Reihenfolge gezählt und angezeigt. Die erste Seite Ihres Dokuments erhält die Seite 1, die zweite Seite die Seite 2 und so weiter. Die fortlaufende Nummerierung der Seiten eignet sich für Dokumente, wie Essays, Bücher oder Berichte, bei denen ein durchgehender Lesefluss bedeutend ist. Haben Sie Schwierigkeiten mit der Formatierung Ihres Essays? Gerne können Sie auch von uns Ihr Essay schreiben lassen.
Nicht fortlaufende Seitenzahlen
Nicht fortlaufende Seitenzählung ermöglichen die Trennung der Seitenzahlen nach Kapiteln bzw. Abschnitten. Insbesondere wenn das Dokument mehrere Teile hat, bieten nicht fortlaufende Seitenzählungen Vorteile. In diesem Fall kann für jeden Abschnitt eine neue Seitenzählung beginnen. Die Einleitung kann bspw. mit i und ii nummeriert werden, während die Kapitel mit arabischen Zahlen, wie zum Beispiel 1, 2 oder 3, fortgesetzt werden können.
Welche Option ist die richtige für Sie?
Die Art des Dokuments, die Anforderungen bzw. Ihre persönlichen Präferenzen geben vor, ob fortlaufende oder nicht fortlaufende Seitenzahlen sinnvoll sind. Folgende Überlegungen sind für diese Entscheidung sinnvoll:
Fortlaufende Seitenzahlen: | Nicht fortlaufende Seitenzahlen: |
| |
| |
| |
Bei der Entscheidung zwischen fortlaufender und nicht fortlaufender Nummerierung ist die Struktur Ihres Dokuments zu berücksichtigen. In wissenschaftlichen Arbeiten ist eine nicht fortlaufende Nummerierung obligatorisch. Haben Sie die Wahl, sollten Lesbarkeit sowie Übersichtlichkeit bewertet werden. In Word haben Sie die Möglichkeit beide Optionen nach Bedürfnissen anzupassen. Wenn Sie die lästige Arbeit der Formatierung bspw. Ihrer Masterarbeit abgeben möchten, können Sie sich gerne von uns eine Mustervorlage für Ihre Masterarbeit schreiben lassen.
Word Seite entfernen – So einfach geht es
Das Entfernen einer Seite in Microsoft Word ist ein einfacher Vorgang. Hier ist, wie Sie eine Seite in Word entfernen können:
Markieren Sie den Inhalt auf der Seite, die Sie entfernen möchten: Gehen Sie zum Anfang der Seite, die Sie löschen möchten, klicken Sie auf den Anfang des Textes oder des Absatzes, und ziehen Sie den Cursor bis zum Ende der Seite, die entfernt werden soll. Dadurch wird der Inhalt ausgewählt.
Drücken Sie die Entf-Taste (Löschen) oder Rücktaste: Nachdem der Inhalt ausgewählt ist, drücken Sie die Entf-Taste (Löschen) auf Ihrer Tastatur. Dies entfernt den ausgewählten Inhalt, einschließlich der gesamten Seite.
Überprüfen Sie das Ergebnis: Nachdem Sie die Seite entfernt haben, überprüfen Sie das Dokument, um sicherzustellen, dass keine unerwünschten Inhalte oder Formatierungen zurückgeblieben sind.
Das ist alles! Durch das Markieren und Löschen des Inhalts auf der Seite können Sie sie aus Ihrem Word-Dokument entfernen. Beachten Sie, dass diese Methode den gesamten Inhalt auf der Seite entfernt, einschließlich Text, Bilder und Formatierungen. Stellen Sie sicher, dass Sie vor dem Löschen einer Seite sicherstellen, dass Sie keine wichtigen Informationen verlieren.
Mehr Informationen zum Thema „Word für akademische Arbeiten“