Inhaltsverzeichnis
Das Wichtigste in Kürze
In diesem Blogbeitrag erfahren Sie, wie Sie in vier einfachen Schritten ein automatisches Tabellenverzeichnis in WORD erstellen. Der Prozess ist ähnlich dem für ein automatisches Abbildungsverzeichnis. Zunächst müssen Sie Ihre Tabellen in WORD einfügen und platzieren, gefolgt von der Hinzufügung von Beschriftungen zu den Tabellen. Danach fügen Sie das Tabellenverzeichnis an der gewünschten Stelle in Ihrem Dokument ein und aktualisieren es regelmäßig, um sicherzustellen, dass alle Tabellen korrekt aufgeführt sind. Wenn Sie Unterstützung benötigen oder zusätzliche akademische Hilfe wünschen, bietet unsere Ghostwriting-Agentur umfassende Dienstleistungen an, einschließlich Formatierung und Lektorat Ihrer Arbeiten.
In 4 Schritten automatisches Tabellenverzeichnis in WORD erstellen
Um ein automatisches Tabellenverzeichnis WORD zu erstellen, können Sie sich sehr stark an den Schritten für ein automatisches Abbildungsverzeichnis erstellen. Die Vorbereitung ist identisch. Wie gehe ich nun vor, um die Herausforderung WORD automatisches Tabellenverzeichnis zu lösen?
Schritt 1: Tabellen in WORD einfügen und platzieren
Platzieren Sie bzw. erstellen Sie die Tabelle an der Stelle im Text, an der diese erscheinen soll. Sie können entweder die Tabelle in WORD über EINFÜGEN und TABELLE selbst erstellen oder Sie fügen über Kopierfunktionen externe Tabellen – beispielsweise eine Excel-Tabelle – ein. Mit Hilfe der Funktion EXCEL-KALKULATIONSTABELLE können Sie auch direkt die integrierte Excel-Schnittstelle öffnen.
Schritt 2: Tabellenbeschriftung einfügen
Über einem Rechtsklick wählen Sie BESCHRIFTUNG EINFÜGEN aus.
Klicken Sie auf OK. Dann erscheint die ausgewählte Beschriftung.
Analog dem Einfügen einer Abbildung können Sie dann auch hier nach „Tabelle 1“ die gewünschte Bezeichnung und möglicherweise eine Quelle einfügen. Ggf. können Sie auch noch nach der Bezeichnung (z.B.) „Tabelle 1“ einen „:“ o.ä. setzen.
Schritt 3: Tabellenverzeichnis einfügen
Über REFERENZEN und ABBILDUNGSVERZEICHNIS EINFÜGEN können Sie dann an der gewünschten Stellen – Ihr Cursor blinkt dort – das Tabellenverzeichnis einfügen. Beachten Sie bitte dass es keine Funktion TABELLENVERZEICHNIS EINFÜGEN in WORD gibt. Sie müssen die Funktion ABBILDUNGSVERZEICHNIS EINFÜGEN wählen und anschließend im Dropdown-Menü den Reiter TABELLE auswählen.
Schritt 4: Tabellenverzeichnis aktualisieren
Nach einem Klick auf OK erscheint an der gewünschten Stelle im Text das Tabellenverzeichnis, das dann auch wieder aktualisiert werden (entweder nur die Seitenzahlen oder das gesamte Verzeichnis). Hierzu klicken Sie in das Tabellenverzeichnis mit der rechten Maustaste. Bei einer Aktualisierung passen sich dann Inhalte und Seitenzahlen automatisch.
Unser Tabellenverzeichnis Beispiel können Sie kostenlos herunterladen!
Jetzt kostenlos herunterladen
Sie benötigen Unterstützung beim Umgang mit automatisierten Verzeichnisse oder möchten sich eine Mustervorlage für Ihre Bachelorarbeit erstellen lassen? Die Experten von GWriters unterstützen Sie gerne beim Bachelorarbeit schreiben lassen.
Benötigen Sie Hilfe?
Suchen Sie einen akademischen Ghostwriter?
Kontaktieren Sie uns jetzt für eine kostenlose & unverbindliche Beratung.
Checkliste: Automatisches Tabellenverzeichnis erstellen
Nr. | Inhalt | Schritt |
1 | bei Bedarf Formatvorlage Beschriftung an das gewünschte Layout anpassen | Formatvorlage BESCHRIFTUNG auswählen und auf ÄNDERN gehen, dort Formate einstellen |
2 | Bild einfügen | Tabelle aus anderen Programmen bzw. Fremdquellen (z.B. Excel) auswählen und einfügen |
3 | Tabelle mit Beschriftung versehen | REFERENZEN – BESCHRIFTUNG EINFÜGEN |
4 | Tabellenbezeichnung hinter der Beschriftung aufnehmen | z.B. „Dies ist eine Tabelle“ und die entsprechende Quelle nach der Tabelle aufnehmen, ggf. auch noch nach der Bezeichnung (z.B.) „Tabelle 1“ einen „:“ o.ä. setzen |
5 | Tabellenverzeichnis an die gewünschte Stelle im Text einfügen | Mit dem Cursor an die gewünschte Stelle gehen und REFERENZEN – ABBILDUNGSVERZEICHNIS EINFÜGEN und hier TAB., TABELLE oder TABLE wählen |
6 | Formatanpassungen vornehmen | Bei Bedarf im Verzeichnis manuelle Formatanpassungen vornehmen |
7 | Verzeichnis aktualisieren | Klick auf rechte Maustaste und entweder SEITENZAHL oder INHALT AKTUALISIEREN |
Weitere Blogbeiträge zum Thema Tabellenverzeichnis
Tabellen zitieren in wissenschaftlichen Arbeiten: Insider-Leitfaden
Praktische Beispiele und Tipps von unseren Experten: Tabellen korrekt in Ihrer wissenschaftlichen Arbeit zitieren 📊📈
Sie möchten in ihrer wissenschaftlichen Abschlussarbeit Tabellen einfügen und fragen sich, wie Sie Tabellen richtig zitieren? Unsere Profis beantworten Ihnen die wichtigsten Fragen: Wie zitiere ich Tabellen korrekt? Welche Elemente müssen bei einem Tabellenzitat berücksichtigt werden? Wie integriere ich Tabellen nahtlos in meinen Fließtext und wie führe ich die Quellenangabe im Literaturverzeichnis auf? Wir geben Ihnen praktische...
Weiterlesen
In 4 Schritt automatisches Inhaltsverzeichnis in WORD erstellen!
Schritt-für-Schritt: Automatisches Inhaltsverzeichnis in WORD erstellen! Zeit sparen bei wissenschaftlichen Arbeiten – laden Sie dazu unsere Inhaltsverzeichnis-Vorlage herunter.
In ein paar Schritten erklären wir Ihnen, wie Sie ein automatisches Inhaltsverzeichnis in WORD erstellen können. Sie möchten ein professionelles Inhaltsverzeichnis für Ihre Word-Dokumente erstellen, aber Ihnen fehlt die Zeit oder Expertise? Dann ist unser Ghostwriting-Service genau das Richtige für Sie! Wir bieten Ihnen nicht nur die Erstellung eines hochwertigen Inhaltsverzeichnisses, sondern übernehmen auch gerne die Formatierung Ihrer gesamten wissenschaftlichen Arbeit. So sparen Sie wertvolle Zeit und können sich auf die Inhalte Ihrer Arbeit konzentrieren...
Weiterlesen
In 7 Schritten automatisches Abbildungsverzeichnis in WORD erstellen!
Schritt-für-Schritt: Automatisches Abbildungsverzeichnis in WORD erstellen! Zeit sparen bei wissenschaftlichen Arbeiten – laden Sie dazu unsere Abbildungsverzeichnis-Vorlage herunter.
Abbildungen sind ein wichtiger Bestandteil vieler wissenschaftlicher Arbeiten und Fachtexte. Mit einem automatischen Abbildungsverzeichnis in Word können Sie Ihre Abbildungen schnell und einfach nummerieren und referenzieren. In diesem Blogbeitrag erfahren Sie Schritt für Schritt, wie Sie ein automatisches Abbildungsverzeichnis in Word erstellen. Sie haben keine Zeit oder Lust, ein automatisches Abbildungsverzeichnis selbst zu erstellen?...
Weiterlesen
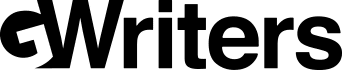











Eine kurze Frage noch...
Haben Sie Interesse, über eine Kommentarsektion mit uns oder anderen Leserinnen und Lesern direkt an dieser Stelle zu kommunizieren?